
Webメールサービスの代名詞となったGmailには知られていない機能が非常に多くあります。そして、その機能をいくつ知っているかがGmailの効率化、ひいては仕事の効率化に繋がります。
これから紹介する機能のうち、あなたはいくつの機能を知っていますか?
目次
実は便利機能がいっぱい! 『Gmail』を使いこなす裏ワザ7選
①いろいろなメールをGmailで受け取る
Gmailでは、最大5件のメールアカウントを登録することができます。この機能を使えば、会社のメールやケータイのメールがGmail一本でまとめて使えるようになります。
例えば、「moneyforward@gmail.com」にログインするだけで、以下の2つのアドレスも使えるようになります。
・money4ward@gmail.com
・moneyforward@yahoo.co.jp
なお、返信用アドレスや署名はそれぞれのメールアカウントごとに設定できるので、個人用アドレスで間違って会社メールに返信してしまうといったことは避けられます。
<チュートリアル>
1. トップページの右側にある歯車をクリックし、メニュー内の設定をクリック

2. 設定のアカウントとインポートをクリック

3. アカウントとインポート内の「自分のPOP3メールアカウントを追加」をクリック
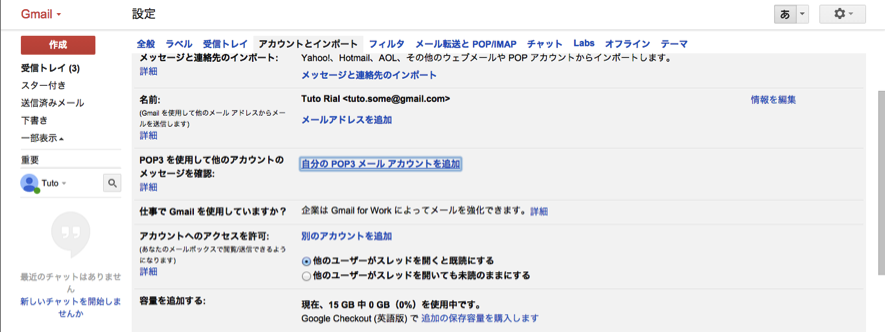
4. 左上に表示される指示に従い、メールアカウントを追加する

あとは、画面に表示される指示に従って登録することで、複数のメールアカウントを単独のGmailアカウントで管理できるようになります。複数のアドレスを一元管理できると、作業効率は高まりますね。
②ショートカットキーを使いこなす
Gmailにはキーボードショートカットの機能が完備されています。設定から「キーボードショートカット」をONにした後、以下のショートカットキーを使いこなし、作業スピードを高めましょう。
<チュートリアル>
1. 設定メニュー内の全般のラベルをクリックし、その中のキーボードショートカットONに設定変更

2. キーボードショートカットを覚えて使いこなす
役に立つと思われるショートカットキーを3つ紹介します。もっと使いこなしたい方は、参考URLをご覧ください。
[j]:↓と同じ。古いメールを開くかカーソルを移動する。 で開く。
[k]:↑と同じ。新しいメールを開くかカーソルを移動する。 で開く。[c]:新規メールを作成する
③ラベリングを使いこなし、メール処理を高速化する
Gmailにはメールにさまざまな条件を割り当てる「ラベル」という機能が用意されています。ラベルを付ける作業をラベリングと呼び、送受信やキーワード及びに添付ファイルの有無などをラベリングすることが可能です。
そして、受信したメールを自動的ラベリングする設定を行うことで、全自動でメールを分類することができます。なお、この設定はパソコンのみからとなっていますので、ご注意ください。
<チュートリアル>
1. ページ左部の開くをクリックした後、ページ下部に表示される「新しいラベルを作成」をクリック
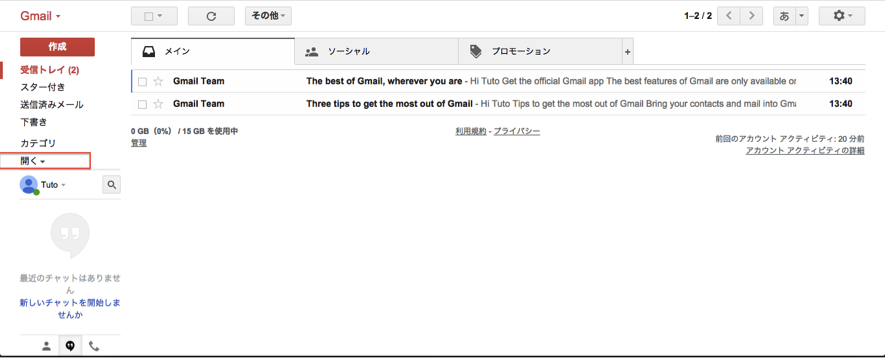
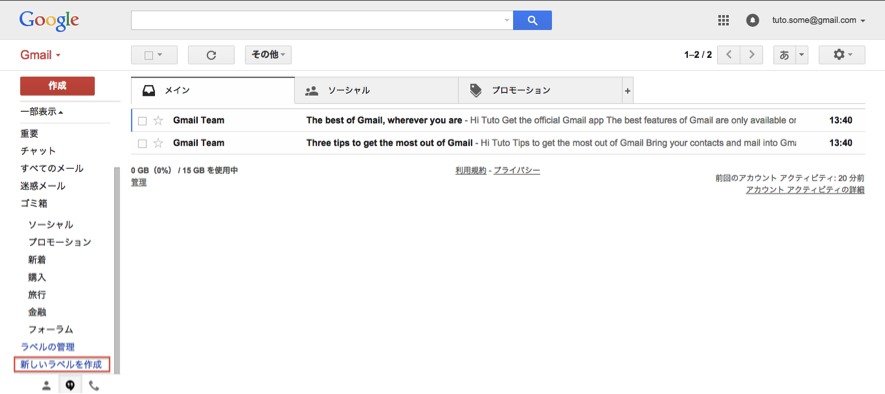
2. 新しいラベル名を入力し、作成ボタンをクリックする。なお、既にあるラベルの子ラベルにしたい場合は「次のラベルの下位にネスト」をチェックし、希望の親ラベルを選択し、作成ボタンを押す
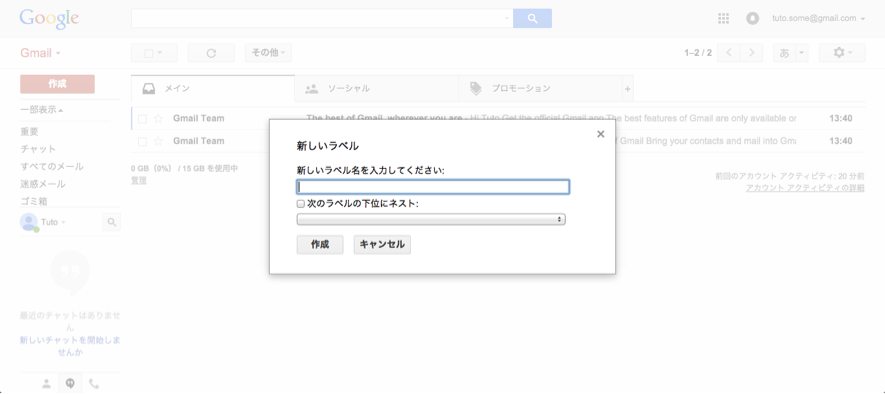
※今回はGmailというラベルを作ってみます。ページ左部にGmailというラベルができました。
3. ラベリングしたいメールを一通開き、ページ上部のその他からメールの自動振り分け設定をクリック

4. メールアドレスを確認した後、ポップアップの右下にある「この検索条件でフィルタを作成」でクリック

5. 「ラベルを付ける」をチェックし、ポップアップで希望するラベル(今回の例だとGmail)を選択し、「左下にあるフィルタを作成」をクリック
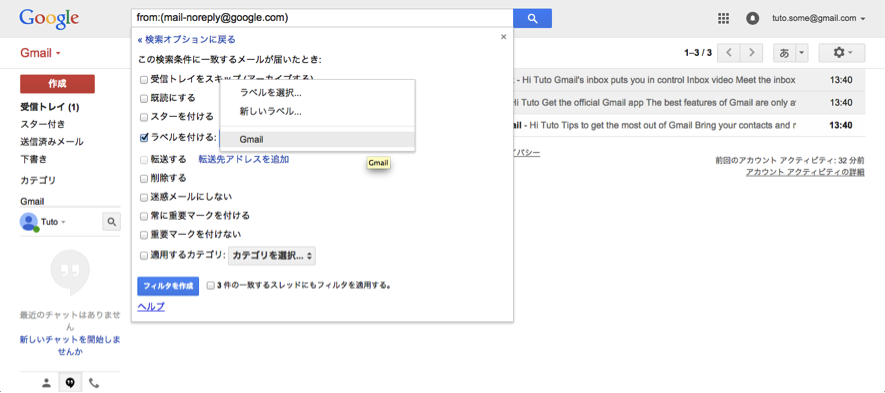
なお、「フィルタを作成する」の横にある「一致するスレッドにもフィルタを適用する。」にチェックを入れると、過去のメールにもラベルが適用されます。
この作業を行うことで、メールを自分の望むラベルに自動的に振り分けることができるようになります。
④スマートラベルで、簡単にメールをラベリング
Gmailの優先トレイは大事なメールだけを抽出し、大事なメールを一覧表示してくれる便利なものですが、その他のメールは大量の普通トレイに残ったままです。
フォルダ・ラベルを自分で行って管理されている方もいらっしゃると思いますが、フォルダリング(ラベリング)は以外に面倒な作業ですよね?スマートラベルは、そんな作業を自動的にやってくれるお役立ち機能です。
<チュートリアル>
1. 設定メニュー内のLabsのラベルをクリックし、その中の「スマートラベル」を有効にする

あとは、スマートラベルが自動的にメールを分類してくれますので、楽チンですね。なお、google側の都合によってLabs機能は突如停止になることもあるので、ご注意ください。
⑤機能制限によるGmailのスピードアップ
初期状態でも素早く機能するGmailですが、より高速化するために「使わない機能」を制限しましょう。
設定機能から機能のON/OFFを行うことができますが、以下の機能はOFFにしても問題がない場合が多いです。自身の使い方に合わせてのカスタマイズが重要ですね。
・ウェブクリップ(gmail上部に表示される広告)
・チャット機能
⑥アーカイブ機能を使いこなし、重要なメール以外を削除
不必要なメールを削除し、必要なメールだけを表示することでメール処理の速度は間違いなく高まります。ただ、「多分必要ないだろうけど、もしかしたら必要かも」というメールはなかなか削除できませんよね。
そんなときに役立つ機能が「アーカイブ」機能です。アーカイブしたメールは受信ボックス(inbox)にもゴミ箱(trash)にも表示されなくなります。しかし、アーカイブされたメールは消えるのではなく、「-in:inbox」という検索した時に表示されるようになるので、もしかしたら重要かもしれないと思ったメールは削除するのでなく、アーカイブしましょう。
<チュートリアル>
1. アーカイブしたいメールを選んでマウスを右クリックし、アーカイブを選択

2. アーカイブしたメールを表示するために、「-in:inbox」と検索する

3. アーカイブされたメールが表示される

⑦検索コマンドを使いこなす
Gmailの最大の特徴とも呼べるのがトップページの目立つ場所に置かれている「検索窓」です。この検索窓を使いこなし、検索スキルを高めることは作業効率の向上につながります。
今回はさまざまある検索コマンドから5つ紹介します。
1:「is:unread」:未読メールのみを表示することができます。
2:「label:X」:Xという名前のラベルが付与されたメールのみを表示することができます。もちろん、Xにはご自身が作られたラベル名か、スマートラベルが自動生成したラベルを入力してください。
3:「filename:jpg」:添付ファイル名を指定して検索することもできます。このケースだと、jpg画像が添付されたメールのみが表示されます。
4:「has:attachment」:添付ファイルがあるメールのみを表示することも可能です。filenameと組み合わせて使えば、検索スピードもアップ。
5:「before: 2015/01/01」:指定した日付より前のメールを検索することが出来ます。beforeをafterに変えれば、指定した日付より後のメールも検索できます。
知っておくとちょっと役立つ!Gmail Labs系の便利機能

プレビューパネル
かつてメールソフトを使っていた時には標準だったプレビュー画面。「Gmailでも欲しい!」そんなときには設定→Labsからプレビューパネルを有効にしましょう。有効にした後に右上のアイコンから垂直分割か水平分割が選べます。
既読ボタン
メルマガやら注文確認やら色々なメールがまとまって受信されると開封も一苦労です。「全選択→その他→既読にする」でも簡単に既読にできますが、Labsから「既読ボタン」の表示をオンにすれば「全選択→既読にする」の2アクションで既読化できます。クリック数を極限まで減らすのが効率化への道です。
未読アイコン+タブの固定
ブラウザにGmailのタブを表示し続けていませんか?表示しておくのは便利ですがタブが増えていくとタイトルが見えなくて邪魔ですよね。そこで「未読アイコン」の出番です。
Labsからこの機能をオンにするとGmailのアイコンに重なるように未読数が表示されます。そしてブラウザがChromeなら「タブの固定」と組み合わせることでアイコンサイズのタブで未読表示が!これでタブスペースが節約できます。
知っておくと後々便利?今後の日本対応に備えてオンにしておきたい機能

Googleマップのプレビュー
メール内に住所が含まれていると自動でGoogleマップのプレビュー表示をしてくれる機能。今のところアメリカ国内向けの機能ですが、他の国も順次対応中のようです。日本対応までオンにして待ちましょう。
確認済み送信者を示す認証アイコン
セキュリティを高めるために利用しておきたいのが「確認済み送信者を示す認証アイコン」です。これをオンにすると自動で送信元を確認し、安全であればアイコンでお知らせしてくれます。
こちらもまだ対応範囲が限られていますが、今後拡大する予定があるそうなので期待を込めてオンにしておくべきでしょう。
まとめ
他のメールサービスと比べてもGmailは機能の追加が頻繁です。しかも追加した機能を告知してくれる訳ではないので「こんな機能があったのか!」は日常茶飯事です。
そのため少しでも効率良くGmailを使いたいのであれば、面倒でも定期的に新機能をチェックしておきましょう。むしろ「設定一つで効率が上がる!」と喜んでチェックしておくべきです。知らない機能の存在は効率化の敵です。
※掲載している情報は記事更新時点のものです。
※本サイトは、法律的またはその他のアドバイスの提供を目的としたものではありません。当社は本サイトの記載内容(テンプレートを含む)の正確性、妥当性の確保に努めておりますが、ご利用にあたっては、個別の事情を適宜専門家にご相談していただくなど、ご自身の判断でご利用ください。