
Macで仕事を行っている人にとって、動作のモタつきやフリーズは絶対に避けたいもの。突然動かなくなってしまっては、仕事に支障がでてしまいます。もしかすると、そのようなトラブルは日々メンテナンスを行うことで、防げたかもしれません。
Macはすこし負荷を掛けて使っても“意外に”動いてくれるだけあって、ついメンテナンスを忘れがち。今回は、少しでも動作が重いと思ったら行っておくべき方法と、高速化アプリを30種類ご紹介します。
目次
- Macのメンテナンスと高速化のために試したい方法24選
- 1.アプリケーションが応答しなくなったとき試すショートカット
- 2. ディスクのアクセス権を検証・修復
- 3. ゴミ箱を空にする
- 4.アプリのアップデートを行う
- 5. Macの起動と同時に起動するアプリは最小限に
- 6. 使っていないアプリは削除
- 7.容量の大きなファイルを外付けHDDに移行する
- 8.アクセシビリティから「透過度を下げる」を選択
- 9. デスクトップをきれいな状態に保つ
- 10. セーフブートをして定期的にキャッシュクリア
- 11.使っていないウィジェットは無効化
- 12. 定期的に再起動を行う
- 13. 電源を落として電源アダプタを抜いて放置
- 14. 画面やスピーカーの状態が変なときの「PRAM(NVRAM)リセット」
- 15. 充電できない?というときは「SMCリセット」
- 16.Bluetoothは使わないときはオフに
- 17.クラウドサービスですぐに使用しないものは共有を切る
- 18. ブラウザのキャッシュを削除
- 19. ブラウザの履歴を削除
- 20. Dockのアニメーション表示を切る
- 21. Macの言語を英語に設定する
- 22.ファビコン非表示で「Safari」が高速化
- 23. Dockの再起動を行う
- 24.OS Xの再インストール
- Macの高速化に役立つアプリ6選
Macのメンテナンスと高速化のために試したい方法24選
1.アプリケーションが応答しなくなったとき試すショートカット
Macの動作が重いなと感じたとき、真っ先に起こりうるのが「アプリケーションが応答しない」状態。もしも、アプリケーションが固まってしまった場合、強制終了をすることで解決できます。
というコマンドを入力すると、アプリケーションの一覧が表示されます。強制終了したいアプリを選択して「Force Quit」をクリックすれば完了です。
2. ディスクのアクセス権を検証・修復
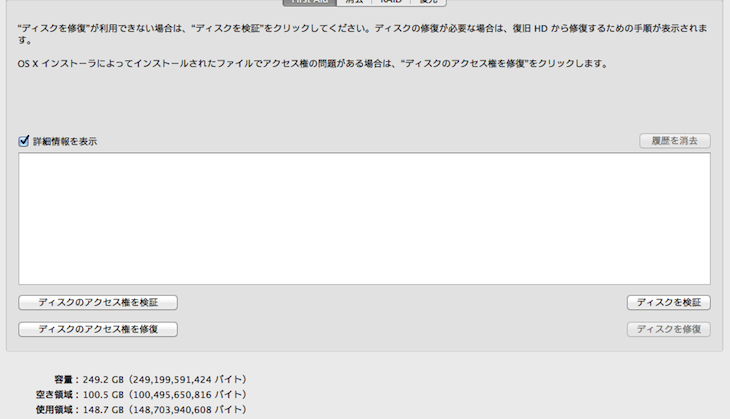
Macを一ヶ月以上使用していると、もしかすると「アクセス権が破損」している可能性が高いです。この状態になると、動作に影響を及ぼすため、最低でも月一回は行っておくべきメンテナンス方法が「ディスクのアクセス権を検証・修復」です。
方法は、以下の手順で行います。
3. ゴミ箱を空にする
ゴミ箱を定期的に空にすることは、当たり前のようですが必須のメンテナンス方法です。ファイルの整理を行った後など、ゴミ箱を確認することを意外と忘れてしまいがちなポイントなので、頻繁に「空の状態」にしましょう。
4.アプリのアップデートを行う
アプリのアップデートを行うことで、現在のOSに最適な状態になります。アップデートによっては、非常に時間が掛かってしまうものもあるので、アップデート待ちのアプリがたまらないように心がけるのが良いでしょう。
アップデートの通知をデスクトップ上に飛ばす設定にしておけば、更新があるたびすぐにアップデートできます。
5. Macの起動と同時に起動するアプリは最小限に
Macの起動と同時に特定のアプリを起動させている方も多いのではないでしょうか?しかし、起動と同時に複数のアプリが起動してしまうと、メモリに極端な負荷が掛かってしまう恐れがあります。
もちろん、仕事などで必須のアプリであれば問題はないですが、できるかぎり最小限にしておくのが良いかもしれません。
6. 使っていないアプリは削除
便利なアプリがあるとすぐにインストールしてしまう方、想像以上に容量を圧迫してしまっていることはありませんか?アプリの種類によっては1つでも大幅に容量を占めてしまうものがあります。
OSのアップデートを行ったあと、使えなくなってしまうアプリなどが現在も残っている場合、削除することをおすすめします。
7.容量の大きなファイルを外付けHDDに移行する

Macにメモリ容量を超えうる高負荷を掛けたとき、SSDやHDDなどのストレージが仮想メモリとして動作します。もしも、動作が重たくなってきたと感じたのであれば、外付けのHDDなどにファイルを移行してストレージに余裕を持たせましょう。
8.アクセシビリティから「透過度を下げる」を選択
Macの美しいデザインの一つの要素として「透過」効果があります。しかし、それだけGPU部分に負荷を掛けてしまう原因になってしまうことも。そのようなとき、試したいのが「透過度を下げる」です。単に視覚効果を調整するだけで、動作を軽くすることができるでしょう。
方法は、以下の手順で行います。
9. デスクトップをきれいな状態に保つ
すぐ使うからと、ついついデスクトップにファイルを保存しがち。実は、必要以上にデスクトップを埋め尽くしてしまうと、起動が遅くなってしまう原因になります。
デスクトップに配置するアプリやファイルは最小限にし、その他は別途フォルダを作って格納しておくのが良いでしょう。デスクトップにファイルが散らばっている状態は見た目もあまりよくないので、綺麗にしておきたいですよね。
10. セーフブートをして定期的にキャッシュクリア
長期間Macを利用していると、内部にキャッシュが堆積します。それが原因で、動作が非常に重たくなってしまうのです。そういった時ためしたいのが、「セーフブートで起動」すること。堆積したキャッシュを削除することができます。
方法は、以下の手順で行います。
11.使っていないウィジェットは無効化
OS X Yosemite以降、ウィジェット機能が便利で使っている方も多いのではないでしょうか。しかし、「いつか使うかもしれない」とウィジェットを設定しすぎてしまうと、動作に影響がでてしまいます。使うウィジェットのみ最小限で登録しておくというのがベターです。
方法は、以下の手順で行います。
12. 定期的に再起動を行う
動作が重たくなったら、再起動をするというのは常識かもしれませんが、Macを閉じるときスリープ状態にしている方が多いのではないでしょうか?電力消費の観点から見ても、スリープ状態のほうが省エネと言われていますが、長期間のスリープ状態は動作に影響を及ぼします。
13. 電源を落として電源アダプタを抜いて放置

仕事でMacを使う人の中には、常に電源アダプタを挿しっぱなしで、スリープ状態で閉じるという状況が多いかもしれません。しかし、再起動を行うのと同じように、定期的に電源を落とし、電源アダプタを抜いておくことで、動作の快適性を保つことができます。
14. 画面やスピーカーの状態が変なときの「PRAM(NVRAM)リセット」
正常に起動しているはずなのにもかかわらず、スピーカーから音がでない場合や、ディスプレイの調子がわるいと感じる場合におすすめしたい方法が、「PRAM(NVRAM)リセット」です。
方法は、以下の手順で行います。
15. 充電できない?というときは「SMCリセット」
長期間Macを利用していると、稀に電源アダプタを接続しても充電されないといった状況がおこります。充電が完全に切れてしまうという状態は、仕事で使う方にとって死活問題なので、もしも電源が入らない状態になったときはすぐに行いたい方法をご紹介します。
以下の手順で行います。
16.Bluetoothは使わないときはオフに
Bluetoothの周辺機器が豊富にあり、常時利用している方もいるかも知れません。ただ、外出時にMacを利用する時など、周辺機器を接続せずに使う場合、Bluetoothをオフにしておくことをおすすめします。意外と忘れがちなポイントです。
17.クラウドサービスですぐに使用しないものは共有を切る
DropboxやEvernoteなど、複数のクラウドサービスを併用している方も多いと思います。仕事で利用するシーンも多く、複数常時起動が当たり前ということもしばしば。しかし、これらのサービスはWeb上で頻繁に同期が行われるため、動作に影響をあたえることが多いです。
そのため、今すぐに使わないクラウドサービスの共有や同期をオフにしておき、必要なときのみ行うというのがベストな方法です。
18. ブラウザのキャッシュを削除
Macの動作が遅いと感じたとき、使用しているWebブラウザの動作が著しく遅くなっているという場合があります。Chromeなど、非常に便利でありながら動作が重くなりがちなブラウザを利用している場合、1週間に一度はキャッシュの削除を行いましょう。
19. ブラウザの履歴を削除
履歴に関してもキャッシュと同じく、放置しておくと大量に堆積してしまうことが多いです。ブラウザのキャッシュ削除と同様に1週間に一度など、定期的な削除を行うことをおすすめします。
20. Dockのアニメーション表示を切る

Macの視覚効果の一つである、Dockのアニメーション。なめらかな動作で、見ているだけで快適さを感じさせますが、このアニメーションが時として、動作を重くさせる可能性があります。
以下の方法で、Dockのアニメーションを切ることができます
21. Macの言語を英語に設定する
Macの言語設定の最優先を「英語」に設定することで、Finderの動作が軽くなると言われています。Finderの表示のモタつきが気になる方は、ぜひ試していただきたい方法です。
方法は、以下の手順で行います。
22.ファビコン非表示で「Safari」が高速化
ブラウザにSafariを利用している人なら、試しおくべきなのがファビコンの非表示です。画像の表示が無くなるだけで、動作の快適性が少し向上させることができるでしょう。
方法は、以下の手順で行います。
「defaults write com.apple.Safari WebIconDatabaseEnabled -boolean false」入力
23. Dockの再起動を行う
Macの再起動を行っていても、Dockの再起動を行っている人はあまりいないのではないでしょうか。こちらも、忘れがちですが定期的に行っておきたい方法です。
方法は、以下の手順で行います。
「killall Dock」と入力
24.OS Xの再インストール
どのような方法を試しても、Macの動作の重たさが気になるというのであれば、OS Xの再インストールを行ってみましょう。Mac上に改めてOSをインストールするので多少時間がかかりますが、効果は非常に高いです。再インストールの前に、バックアップは必ず取っておきましょう。
方法は、以下の手順で行います。
Macの高速化に役立つアプリ6選
25. OnyX

Macユーザーにとっての定番メンテナンス用アプリが「OnyX」。
アクセス権の設定や、キャッシュのクリーニングなどを一括で行えるのが魅力のアプリです。Macを利用しているのであれば、ダウンロードしておくことをおすすめします。また、以前のバージョンのOSにも対応しているので、状況にあわせて選択してみましょう。
OnyXのダウンロードはコチラ
26. AppCleaner
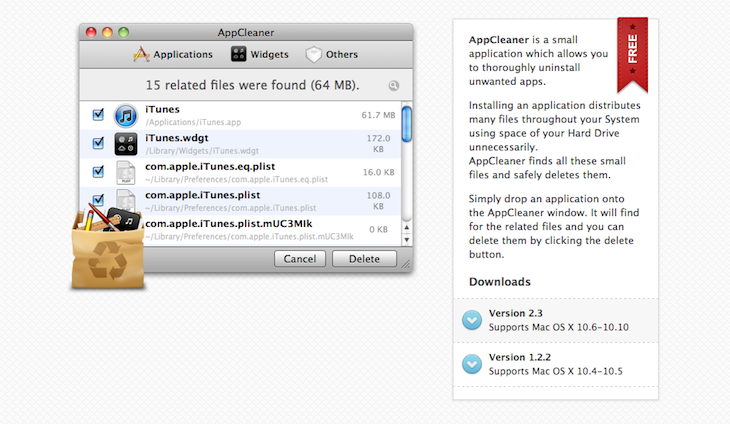
使わないアプリを完全に削除できるアプリが「AppCleaner」。
アプリを削除する時、通常はゴミ箱に入れるだけでアンインストールできますが、ダウンロードした時に生じる周辺のファイルなどは削除されません。このアプリを使えば、そういったファイルも全て削除できるようになります。
AppCleanerのダウンロードはコチラ
27. FreeMan
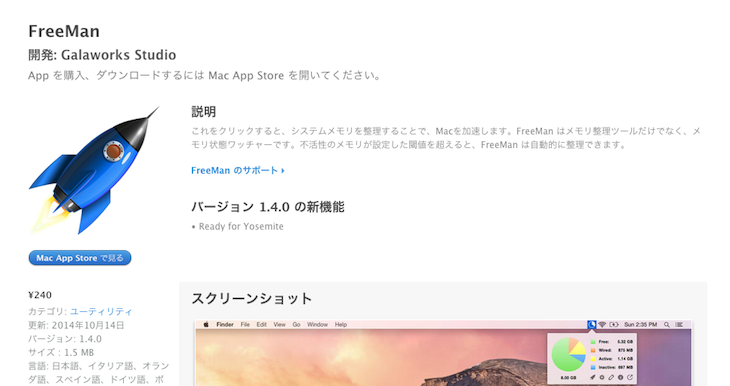
メモリ解放の定番アプリが「FreeMan」。
メモリを多めに積んでいても、ブラウザのタブを大量に開き、その他のソフトを起動させるような使い方をしている場合、メモリ不足に陥りがち。そのような時、このアプリで余分に使われているアプリを解放しましょう。
FreeManのダウンロードはコチラ(有料)
28. Memory Monitor
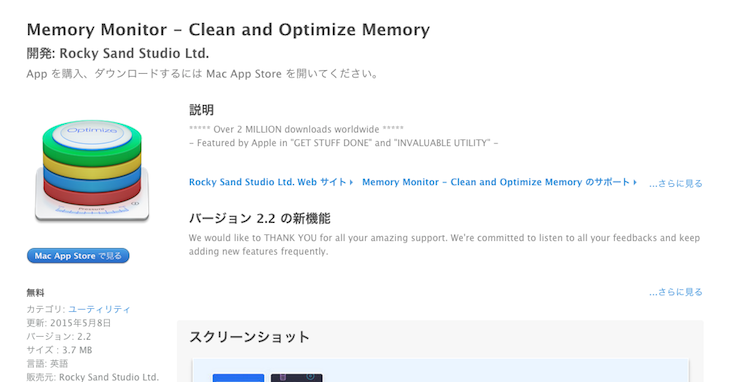
メモリ解放アプリ「FreeMan」は有料であり、ちょっと手を出しづらいという方にオススメな無料アプリが「Memory Monitor」。
メモリ解放はもちろんのこと、メモリ使用状況も同時に分かるため、どのアプリケーションがMacに負荷を掛けてしまっているのかがひと目でわかる点が非常に便利です。
Memory Monitorのダウンロードはコチラ
29. smcFanControl
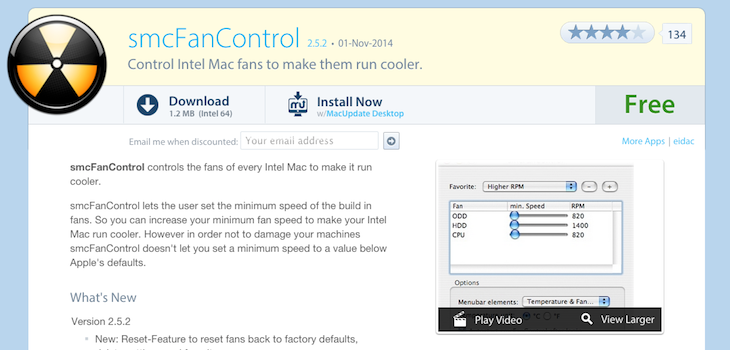
Macのファンの回転数を自在に変更できるアプリが「smcFanControl」。
Macを使って、作業を行っていると知らぬ間に高熱を発していることはありませんか?特に、動画編集などをおこなっていると驚くほど筐体が熱を持ちます。そのような時、このアプリを使ってあらかじめファンの回転数を変更しておき、未然に高熱を防ぐことができます。
smcFanControlのダウンロードはコチラ
30. Monolingual
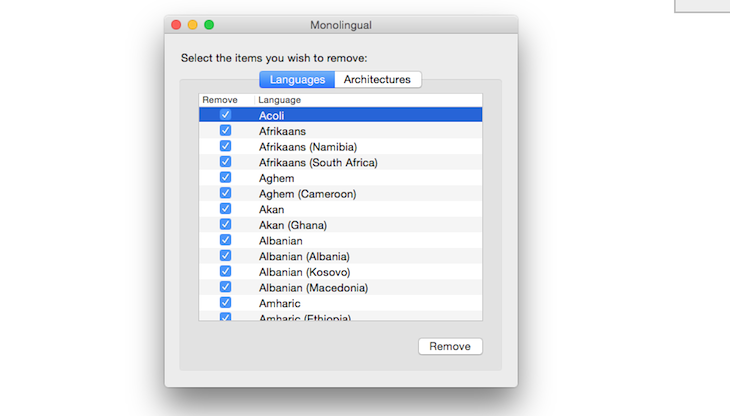
使っていない言語を一括で削除できるアプリが「Monolingual」。
現在使っていない、この先も使わないであろう言語を削除できます。Macには、言語が豊富にそろっているため、どのような国の方でも使える便利さというのがありますが、実際に使う人にとって必要なものだけがあれば十分ですよね。ストレージ容量に空きを作るといった意味でも利用してみる価値があるのではないでしょうか。
Monolingualのダウンロードはコチラ
Macはすぐ動作が重くならないだけに、人によってはメンテナンスを怠りがち。いざという時に不調にならないため、あらかじめメンテナンスをして、快適に使い続けられるのが一番ですよね。今回ご紹介した、24種類の方法と6種類のアプリを利用して、定期的にメンテナンスを行ってみてはいかがでしょうか?
<関連記事>
Photoshop・illustrator要らず!無料グラフィックソフト10選
Excelの作業効率が桁違いになる!アドイン・裏テクまとめ15選
PowerPoint完全活用術!アドイン・裏テク・テンプレまとめ20選
※掲載している情報は記事更新時点のものです。
※本サイトは、法律的またはその他のアドバイスの提供を目的としたものではありません。当社は本サイトの記載内容(テンプレートを含む)の正確性、妥当性の確保に努めておりますが、ご利用にあたっては、個別の事情を適宜専門家にご相談いただくなど、ご自身の判断でご利用ください。