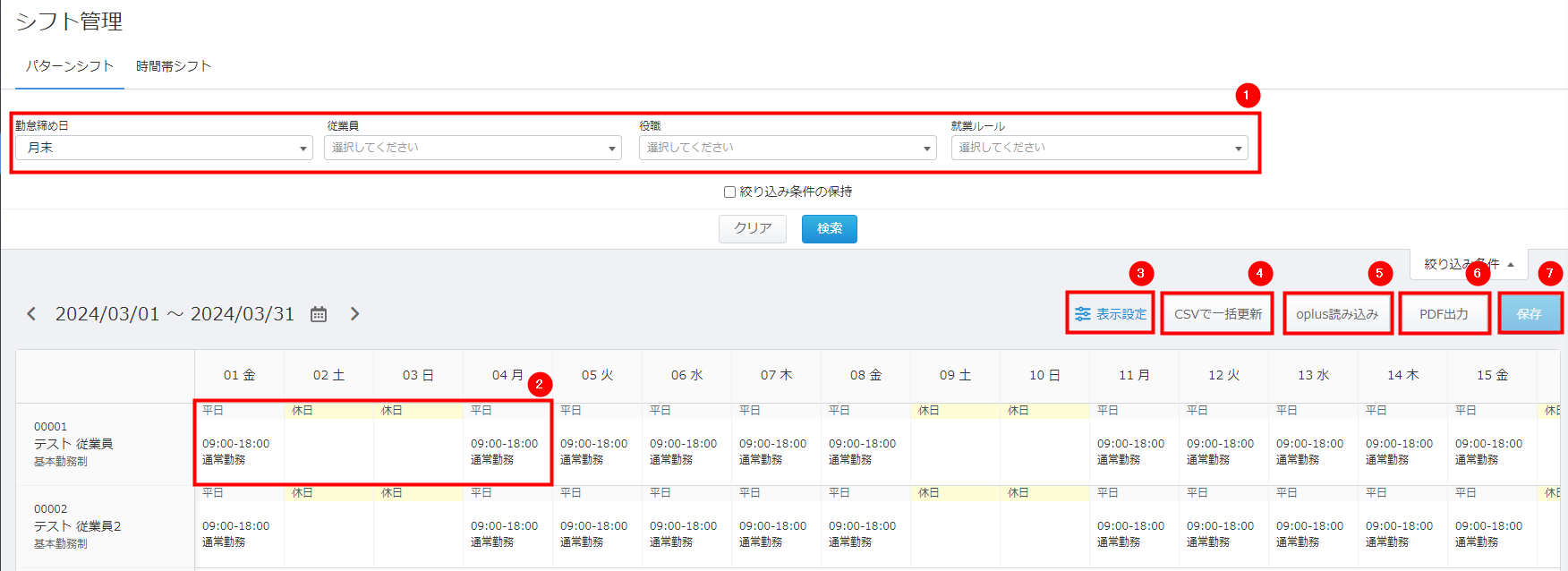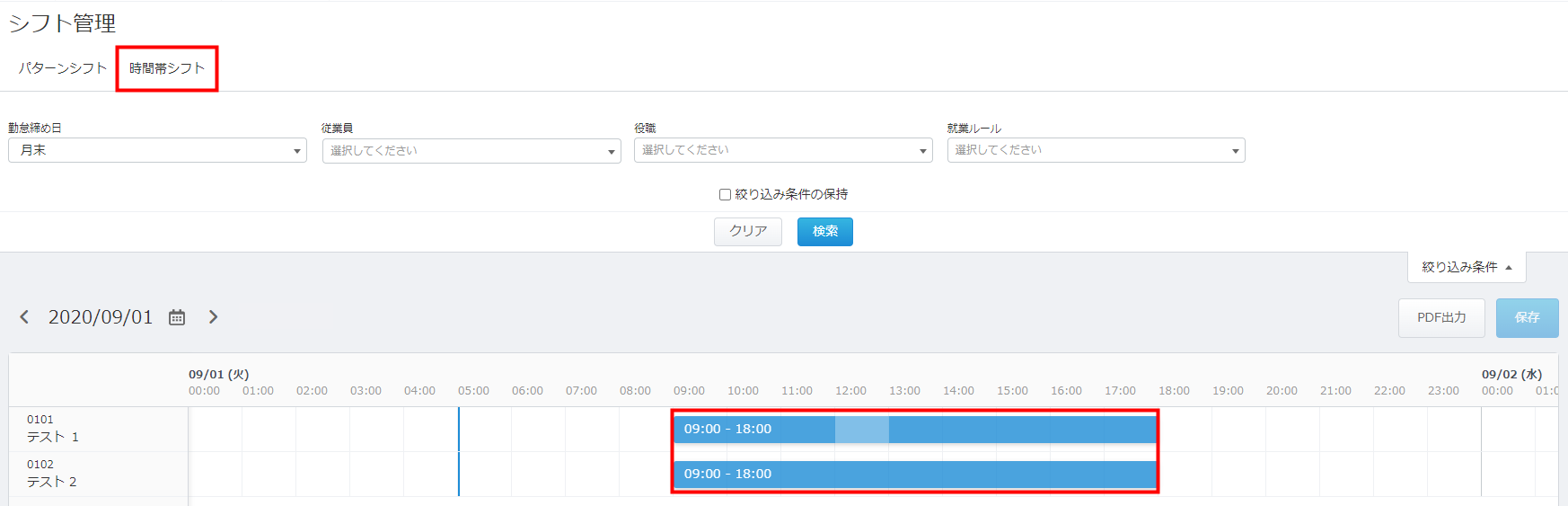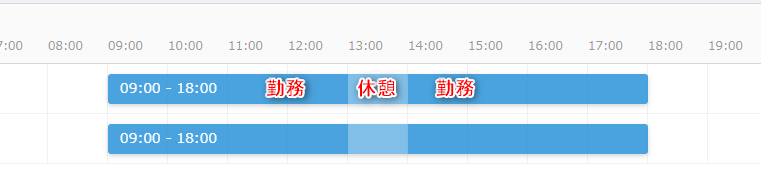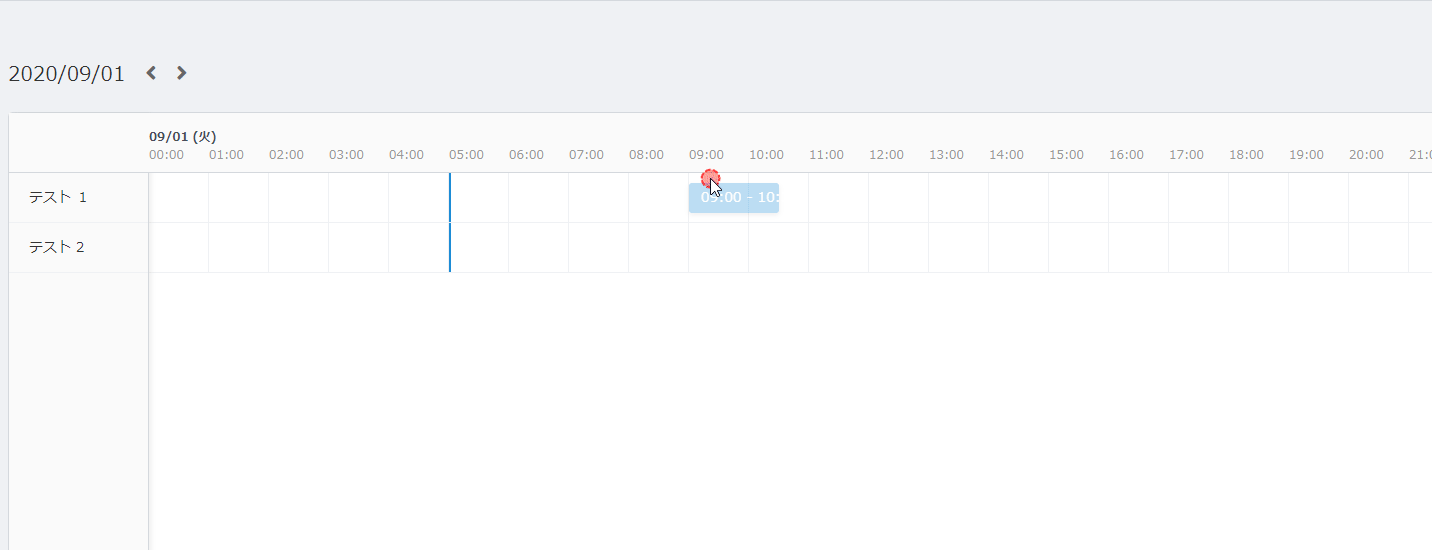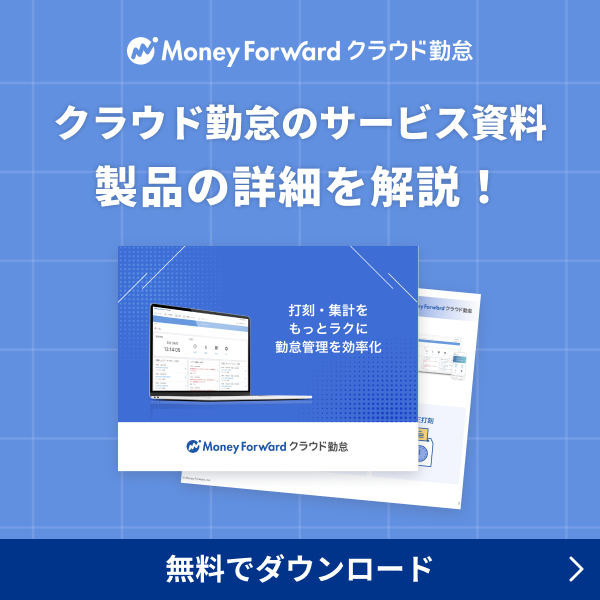概要
このガイドでは、「シフト管理」画面についてご説明します。
「シフト管理」画面では、従業員の「勤怠区分」や「勤務パターン」を一括で設定できます。
「全権管理者」は、事業所に所属する全従業員の設定が可能です。
全権管理者ではない上長は、自身のシフトに加え、役職階層の部下にあたる従業員の設定が可能です。
部下にあたる従業員以外のシフト編集を行うことはできません。
対象のお客さま
マネーフォワード クラウド勤怠をご利用中のお客さま
対象ページ
目次
画面の説明
「パターンシフト」画面
| 番号 | 項目名 | 項目の説明 |
|---|---|---|
| ① | 検索条件 | 「勤怠締め日」「従業員」「役職」「就業ルール」を指定して、従業員を絞り込み検索できます。 |
| ② | シフト管理表 | 各従業員の勤怠区分・勤務時間・勤務パターンが表示され、勤務予定などを確認できます。 各従業員の日付をクリックすると、勤怠区分や勤務パターンの変更も可能です。 |
| ③ | 表示設定 | クリックすると、シフト管理表に表示する内容を設定できます。 |
| ④ | CSVで一括更新 | クリックすると、CSVファイルを利用してシフトデータを一括更新できます。詳細はこちらをご参照ください。 |
| ⑤ | oplus読み込み | クリックすると、「oplus」と連携している場合に「oplus」から情報を取得できます。 「oplus」との連携についてはこちらをご参照ください。 |
| ⑥ | PDF出力 | クリックすると、絞り込んだ従業員のシフトをPDFで出力できます。 |
| ⑦ | 保存 | クリックすると、設定した内容を保存できます。 |
「時間帯シフト」画面
「時間帯シフト」画面では、従業員のシフトを時間帯ごとに確認できます。
「時間帯シフト」画面は、「パターンシフト」画面で日付をクリックすると表示されます。
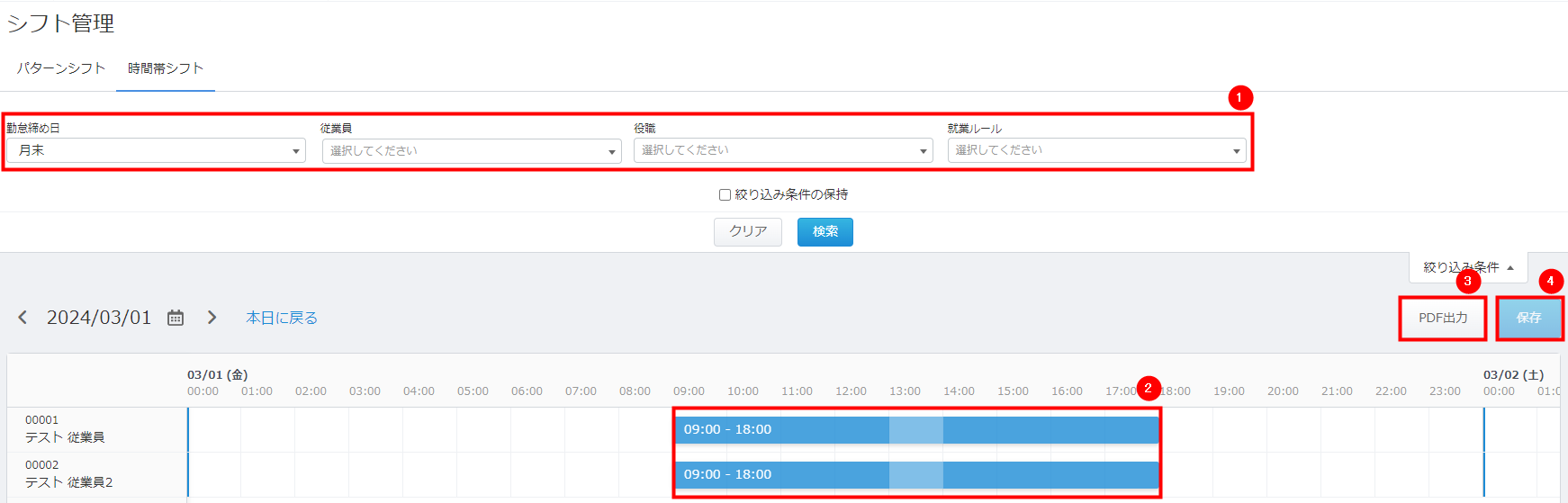
| 番号 | 項目名 | 項目の説明 |
|---|---|---|
| ① | 検索条件 | 「勤怠締め日」「従業員」「役職」「就業ルール」を指定して、従業員を絞り込み検索できます。 |
| ② | シフト管理表 | 各従業員の勤怠スケジュールが帯状で表示され、勤務予定などを確認できます。 勤務パターンを利用しない場合は、個別スケジュールを登録することも可能です。 |
| ③ | PDF出力 | クリックすると、絞り込んだ従業員のシフトをPDFで出力できます。 |
| ④ | 保存 | クリックすると、設定した内容を保存できます。 |
パターンシフトの操作方法
従業員のシフトを登録する
従業員の勤務パターンと勤怠区分を従業員ごとに設定できます。
シフト制の従業員がいる場合だけでなく、個別でシフトを変更したい場合もご利用ください。
- 「シフト管理」>「パターンシフト」画面で対象の日付をクリックし、勤務パターンと勤怠区分を選択します。
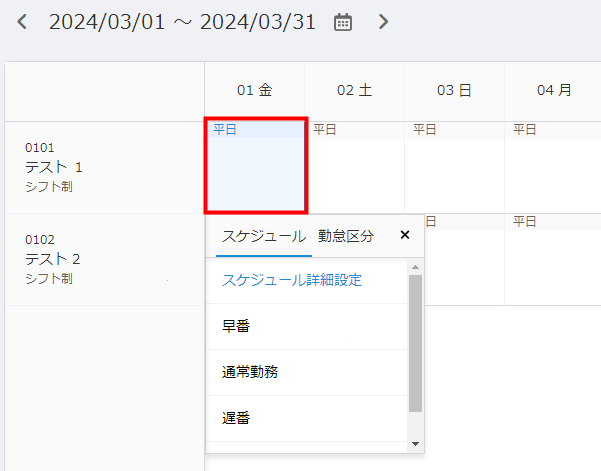
- 勤務パターンと勤怠区分が表示されたことを確認し、右上の「保存」をクリックします。
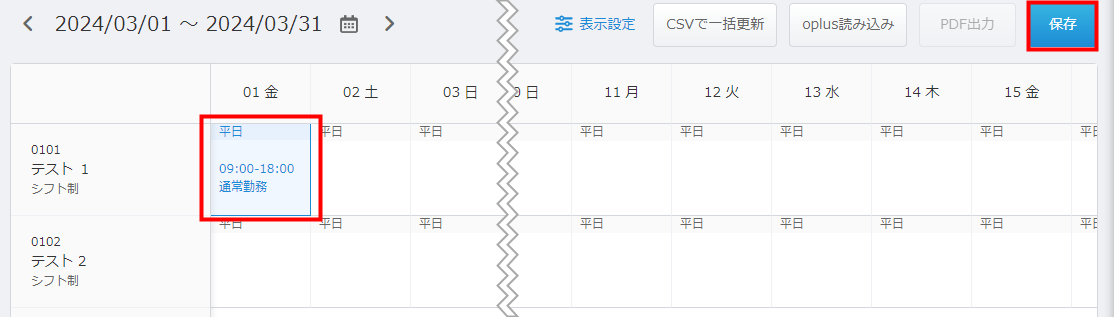
- 「保存が完了しました」というメッセージが表示されたことを確認します。
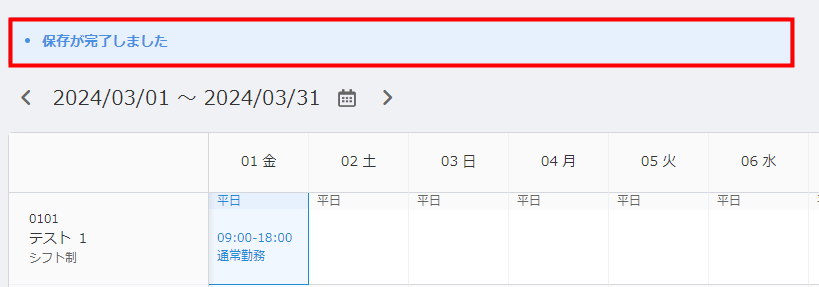
連続する日付をまとめて変更する
対象日が連続している場合は、勤怠区分と勤務パターンをまとめて変更できます。
以下の手順では、9月1日~9月4日の勤務パターンを「通常勤務」に変更する場合を例に説明します。
- 「シフト管理」>「パターンシフト」画面で対象の日付をクリックしたままカーソルを横方向に動かし、連続する日付を複数選択します。
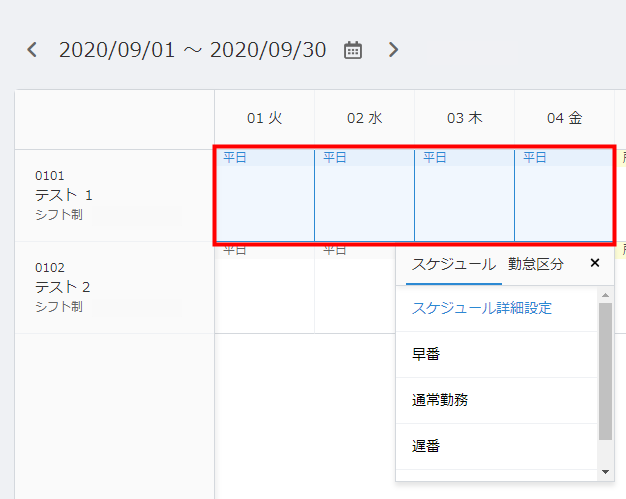
- 勤務パターンと勤怠区分を選択します。
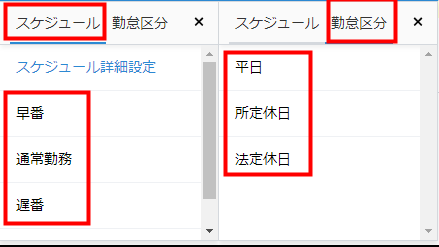
- 勤務パターンと勤怠区分が表示されたことを確認し、「保存」をクリックして設定を保存します。
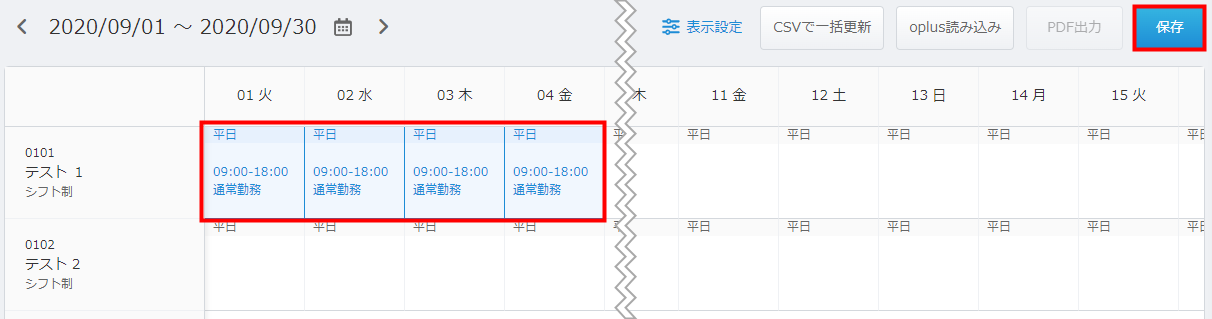
複数従業員のシフトをまとめて変更する
同一の就業ルールが適用された従業員であれば、同じ日付の勤務パターンと勤怠区分をまとめて変更できます。
以下の手順では、従業員「テスト 1」と「テスト 2」の9月1日~9月4日の勤務パターンを「通常勤務」に変更する場合を例に説明します。
- 「シフト管理」>「パターンシフト」画面で対象の日付をクリックしたままカーソルを縦方向に動かし、複数の従業員を選択します。
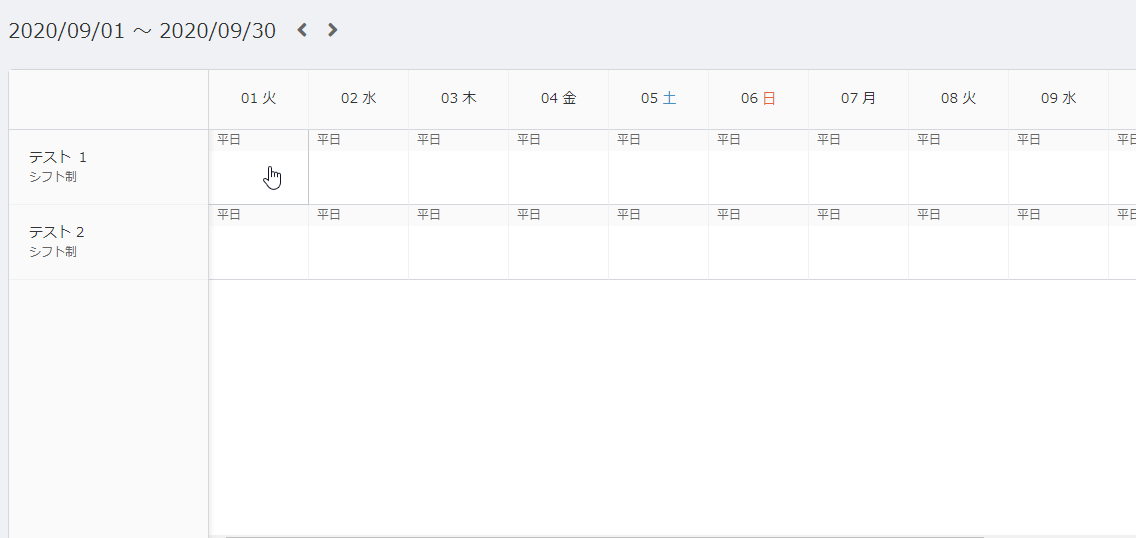
- 勤務パターンと勤怠区分を選択します。
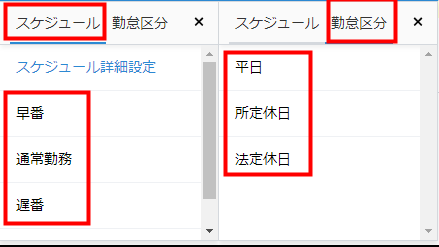
- 勤務パターンと勤怠区分が表示されたことを確認し、「保存」をクリックして設定を保存します。
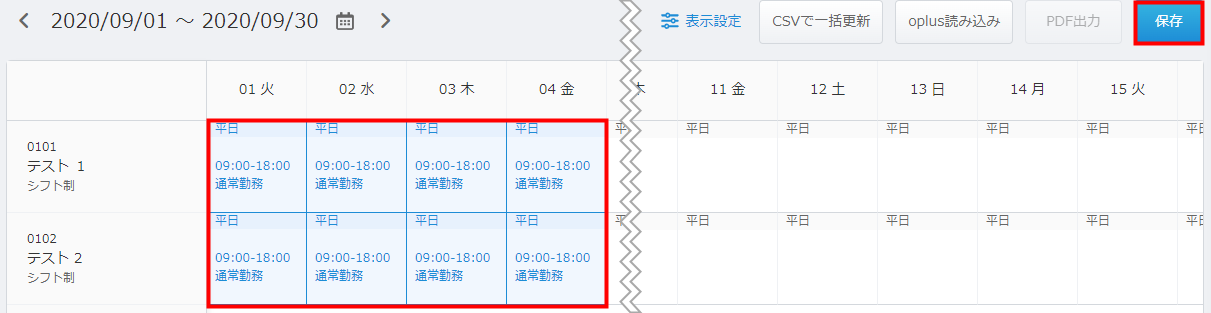
個別スケジュールを登録する
勤務パターンを利用しない場合は、各勤務日の勤務開始時間と勤務終了時間を入力し、個別スケジュールとして登録できます。
- 「シフト管理」>「パターンシフト」画面で対象の日付をクリックし、「スケジュール詳細設定」を選択します。
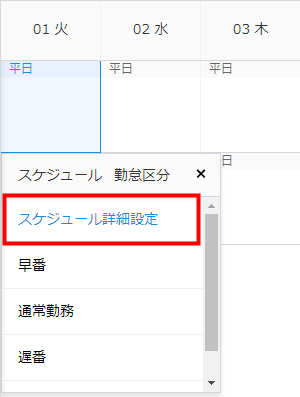
- 「選択範囲を編集」画面で勤務開始と勤務終了の予定時間を入力します。
「勤務パターン」を空欄にすることで、「開始」と「終了」に勤務開始と勤務終了の予定時間を入力できます。
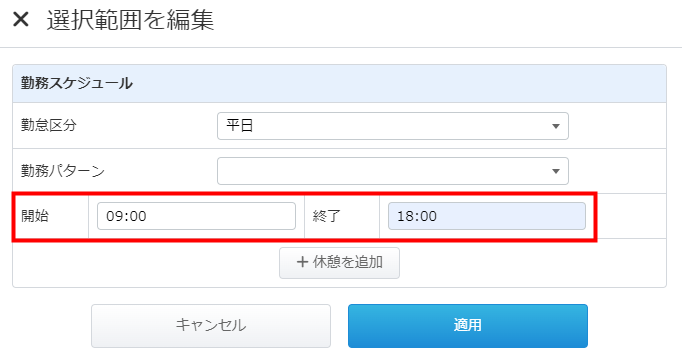
- 「適用」をクリックします。
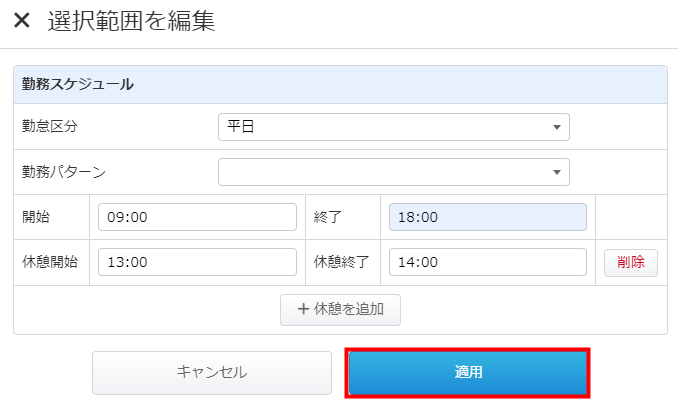
- 勤怠区分と時間が表示されたことを確認し、右上の「保存」をクリックします。
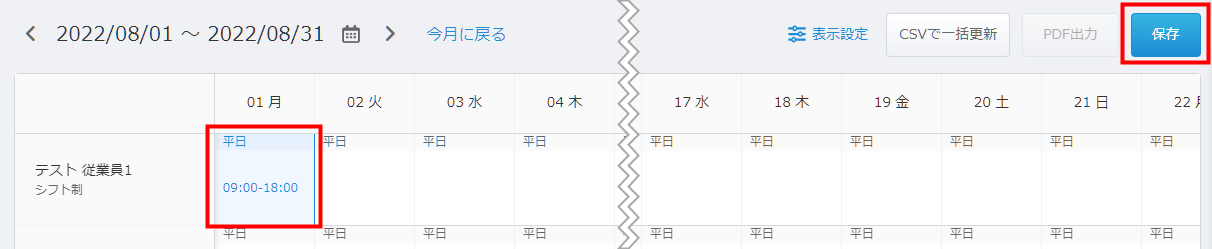
- 「選択範囲を編集」画面で「休憩を追加」をクリックして休憩時間を入力すると、時間帯を指定して休憩を自動で集計できます。
- 個別スケジュールは「シフト管理」>「時間帯シフト」画面でも登録できます。詳細はこちらをご参照ください。
勤務スケジュールを削除する
適用中の勤務パターンや登録した個別スケジュールは削除できます。
- 「シフト管理」>「パターンシフト」画面で対象の日付をクリックし、「スケジュールを削除」を選択します。

- 適用中の勤務パターンや個別スケジュールが削除され、空欄となったことを確認します。
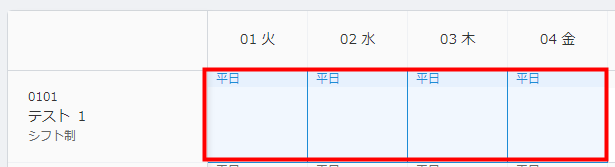
- 「保存」をクリックします。
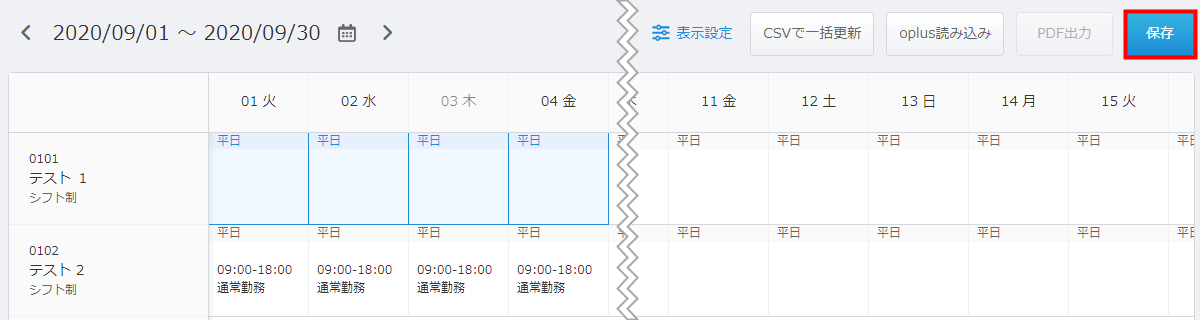
時間帯シフトの操作方法
従業員の勤務スケジュールを確認する
個別スケジュールを登録する
勤務パターンを利用しない場合は、「時間帯シフト」画面で個別スケジュールを登録できます。
- 「シフト管理」>「パターンシフト」画面で対象の日付をクリックします。
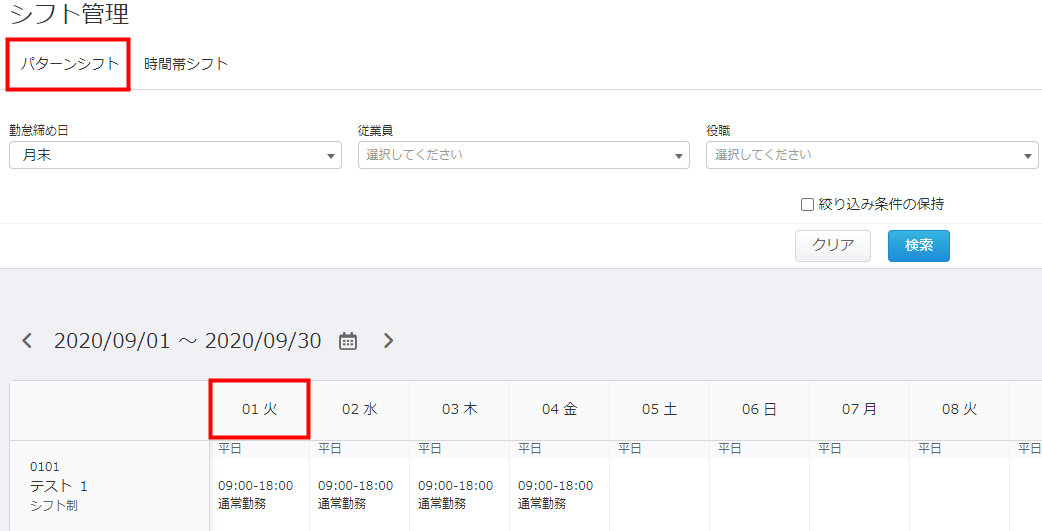
- 「時間帯シフト」画面でシフト管理表をクリックし、「開始」と「終了」に勤務開始と勤務終了の予定時間を入力して「適用」をクリックします。
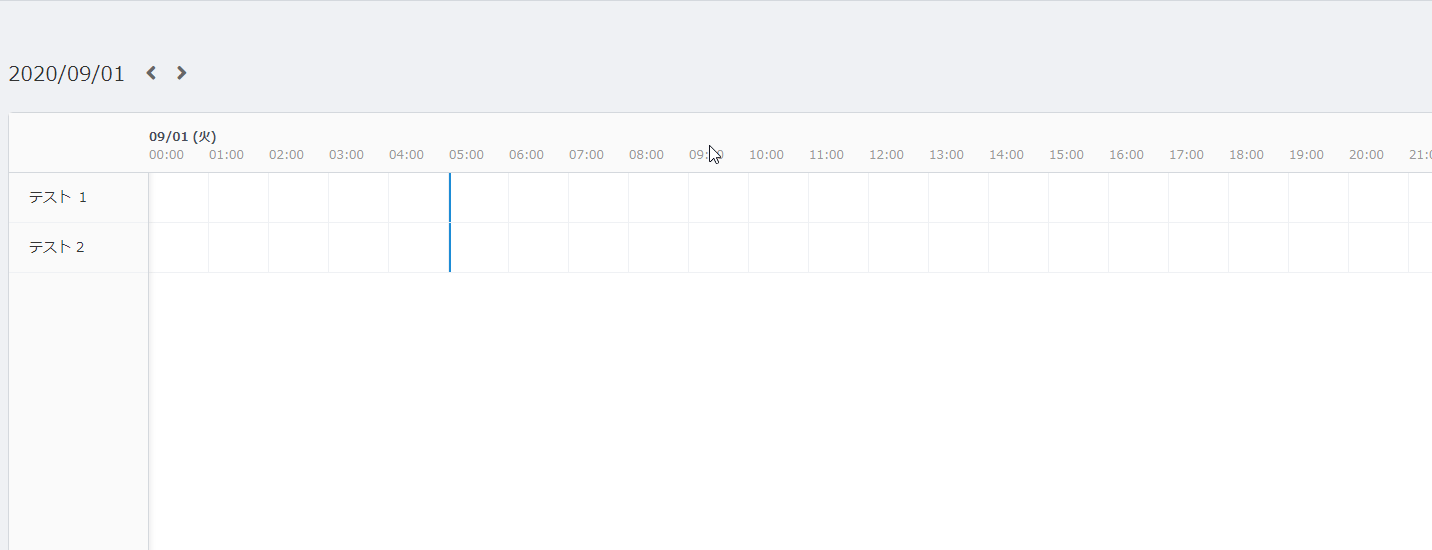
- 勤務スケジュールが表示されたことを確認し、右上の「保存」をクリックします。

- 「保存が完了しました」というメッセージが表示されたことを確認します。
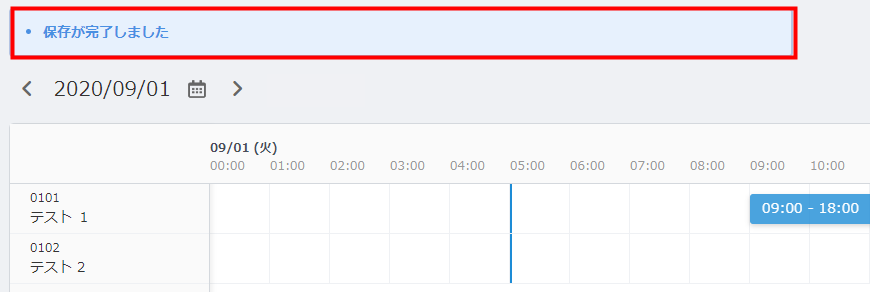
勤務スケジュールを削除する
適用中の勤務パターンや登録した個別スケジュールは削除できます。
- 「シフト管理」>「時間帯シフト」画面で対象の勤務スケジュールの帯部分をクリックます。
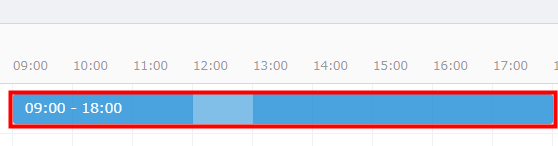
- 登録中のスケジュールが表示されたら、「削除」をクリックします。
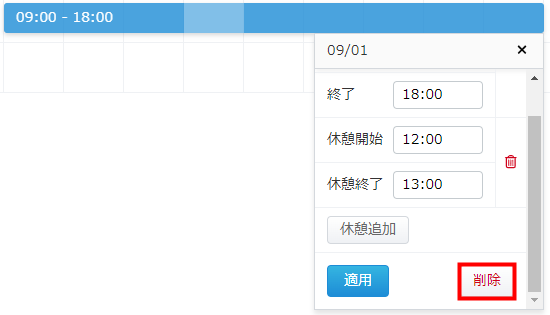
- 対象の勤務スケジュールが削除されたことを確認します。
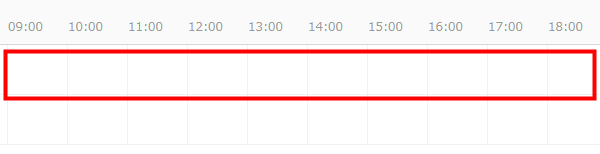
- 「保存」をクリックします。
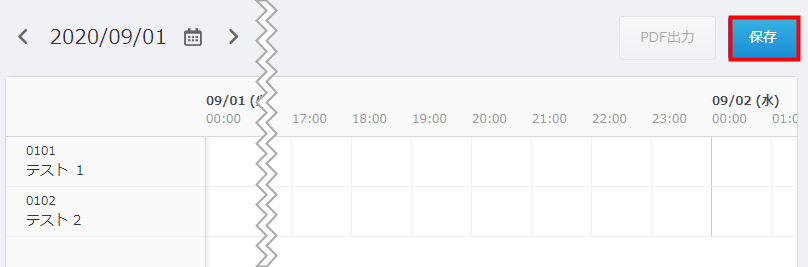
- 「保存が完了しました」というメッセージが表示されたことを確認します。
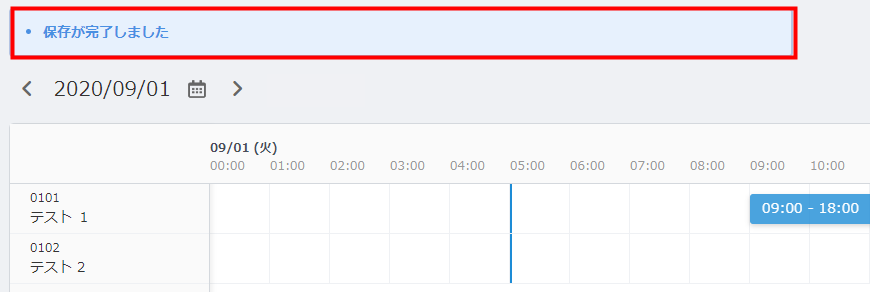
「日次勤怠」画面への反映について
「シフト管理」で保存したシフトは、「日次勤怠」画面に反映します。
「勤怠区分」と「勤務パターン」
「シフト管理」画面で勤務スケジュールを登録すると、「日次勤怠」画面の「勤怠区分」と「勤務パターン」に反映します。
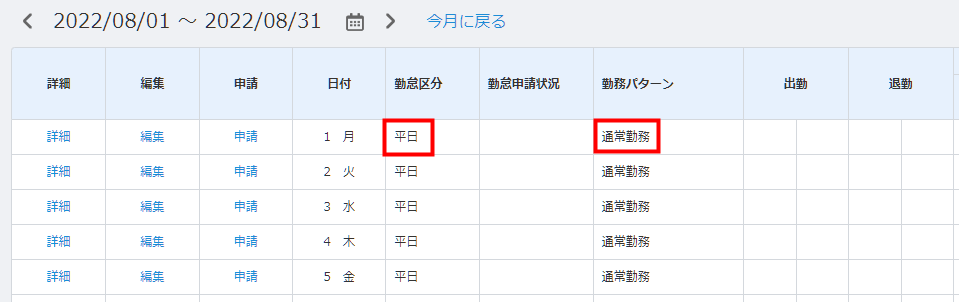
個別スケジュール
「シフト管理」画面で登録した個別スケジュールは、「日次勤怠を編集」画面で確認できます。
「日次勤怠」画面で各日付の「編集」をクリックし、「日次勤怠を編集」画面の「勤務スケジュール」を確認してください。
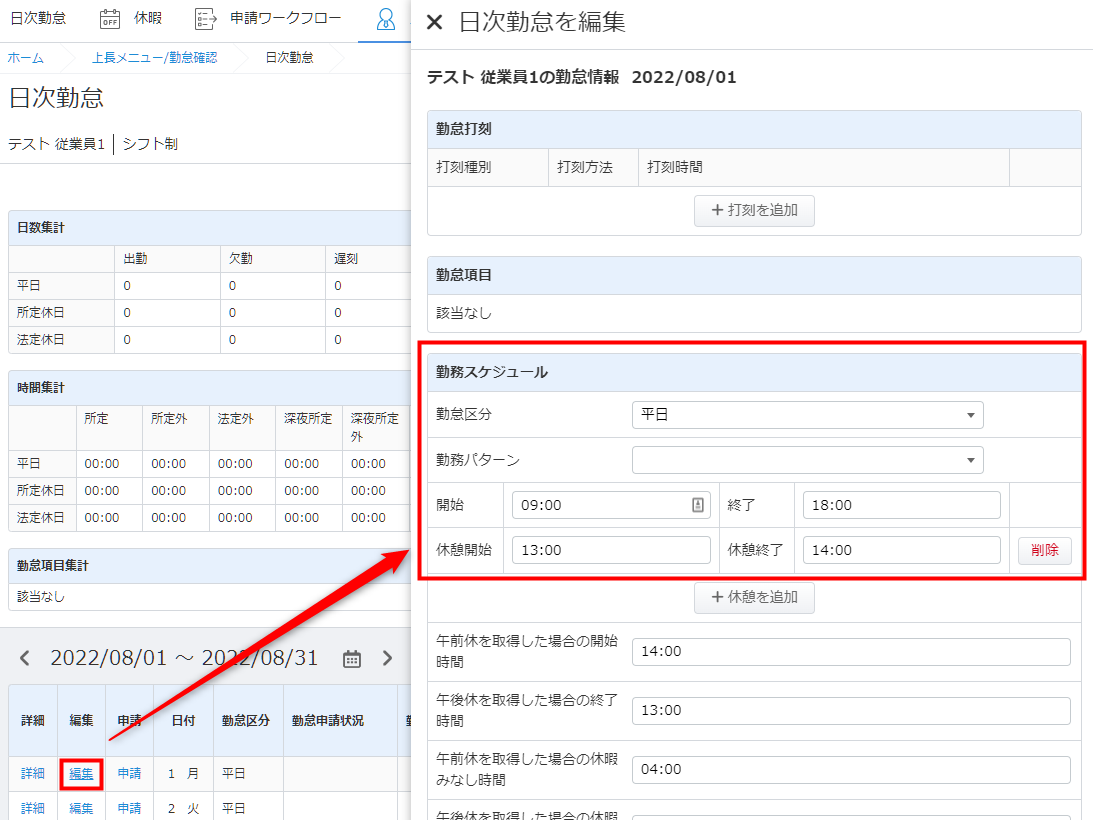
シフト表のダウンロード方法
「シフト管理」画面に登録されたシフト表は、PDF形式でダウンロードできます。
パターンシフトの出力
- 「シフト管理」>「パターンシフト」画面右上の「PDF出力」をクリックします。
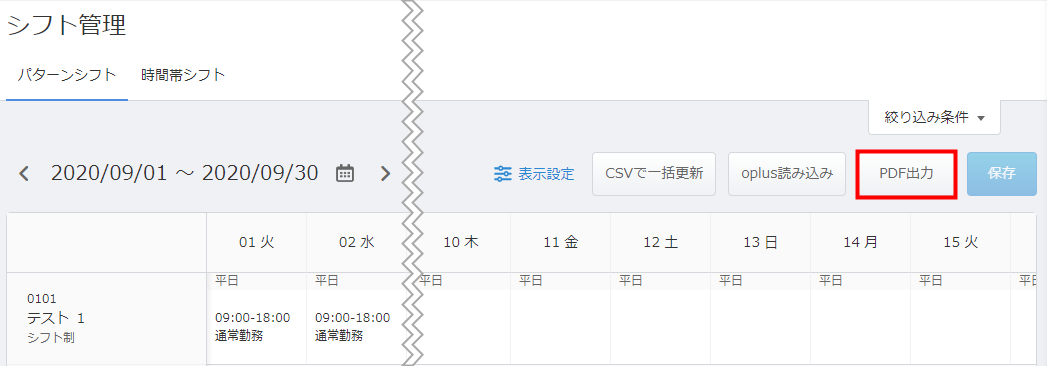
- 「PDF出力」が「出力中」に切り替わったことを確認します。

- 「出力中」が「ダウンロード」に切り替わったことを確認し、「ダウンロード」をクリックします。

- 出力されたPDFを確認します。
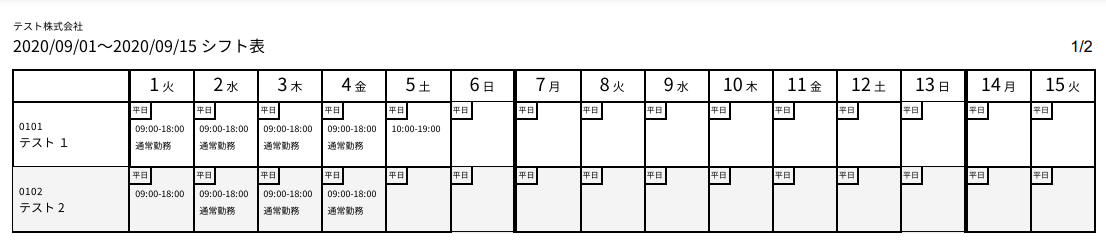
時間帯シフトの出力
- 「シフト管理」>「時間帯シフト」画面右上の「PDF出力」をクリックします。
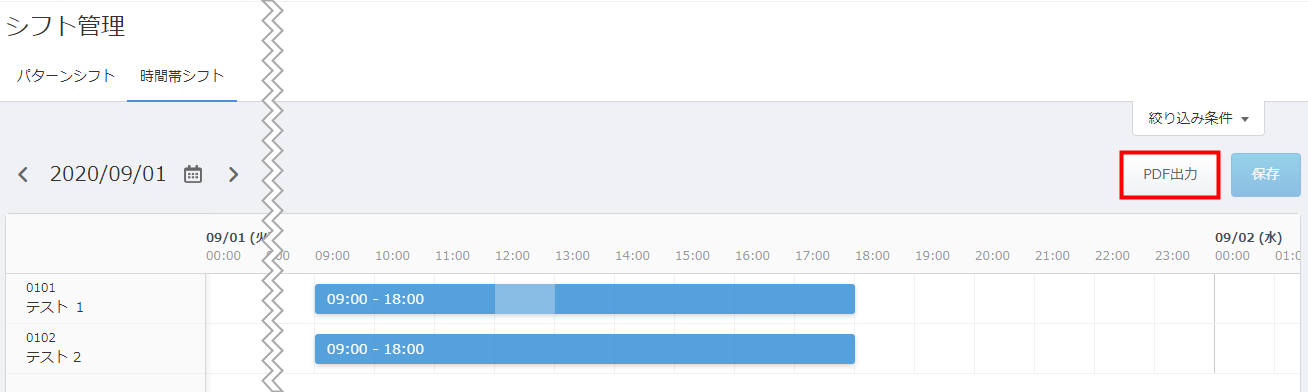
- 「PDF出力」が「出力中」に切り替わったことを確認します。
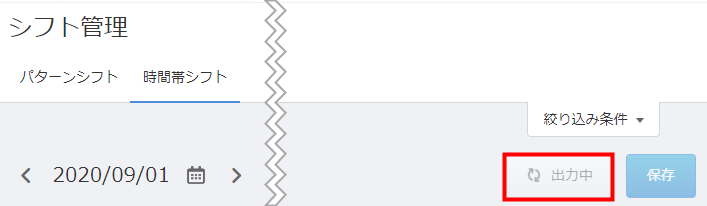
- 「出力中」が「ダウンロード」に切り替わったことを確認し、「ダウンロード」をクリックします。
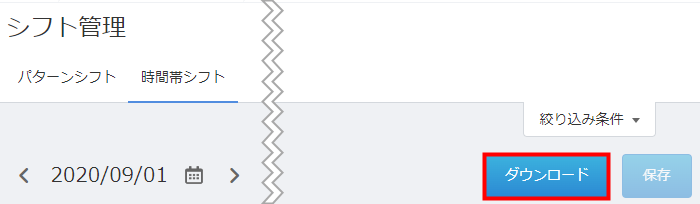
- 出力されたPDFを確認します。
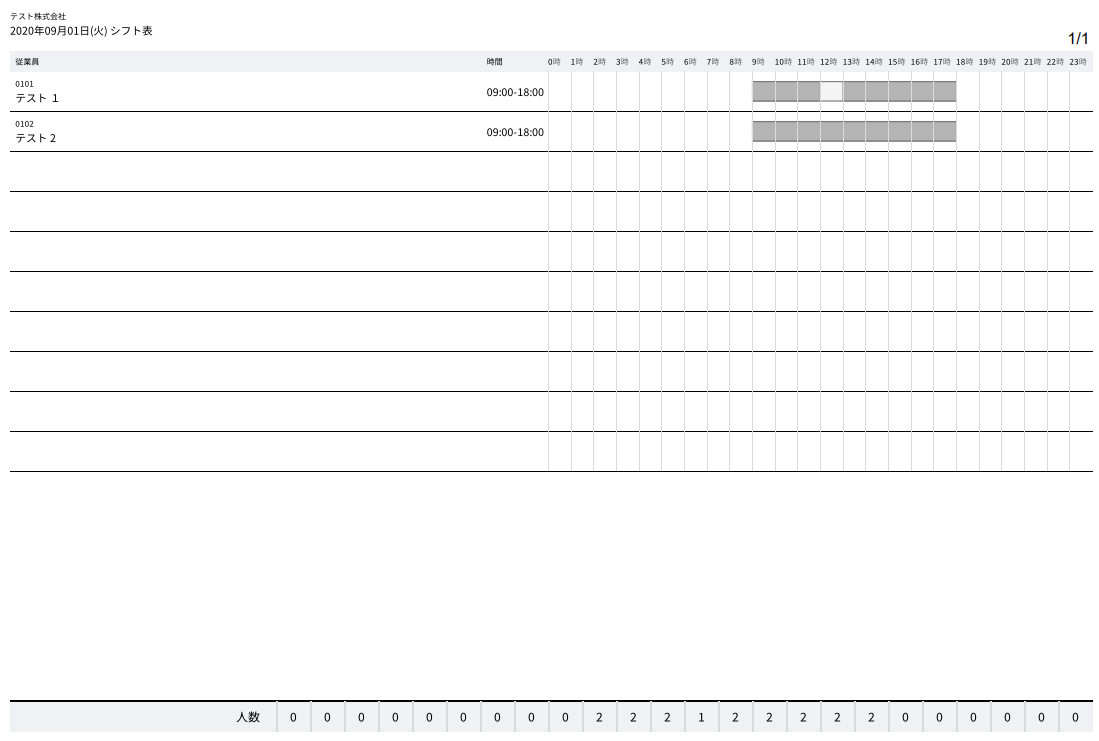
※本サポートサイトは、マネーフォワード クラウドの操作方法等の案内を目的としており、法律的またはその他アドバイスの提供を目的としたものではありません。当社は本サイトに記載している内容の正確性・妥当性の確保に努めておりますが、実際のご利用にあたっては、個別の事情を適宜専門家に相談するなど、ご自身の判断でご利用ください。
頂いた内容は、当サイトのコンテンツの内容改善のためにのみ使用いたします。

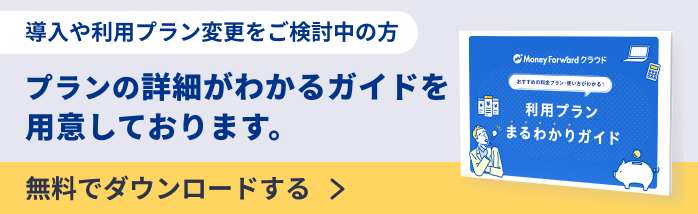
よく見られているガイド
- 初期設定をしたいのですが、何から始めれば良いでしょうか?事業所の設定
- 有料プランの申し込み方法料金・プラン
- 勤怠確認画面について上長メニュー