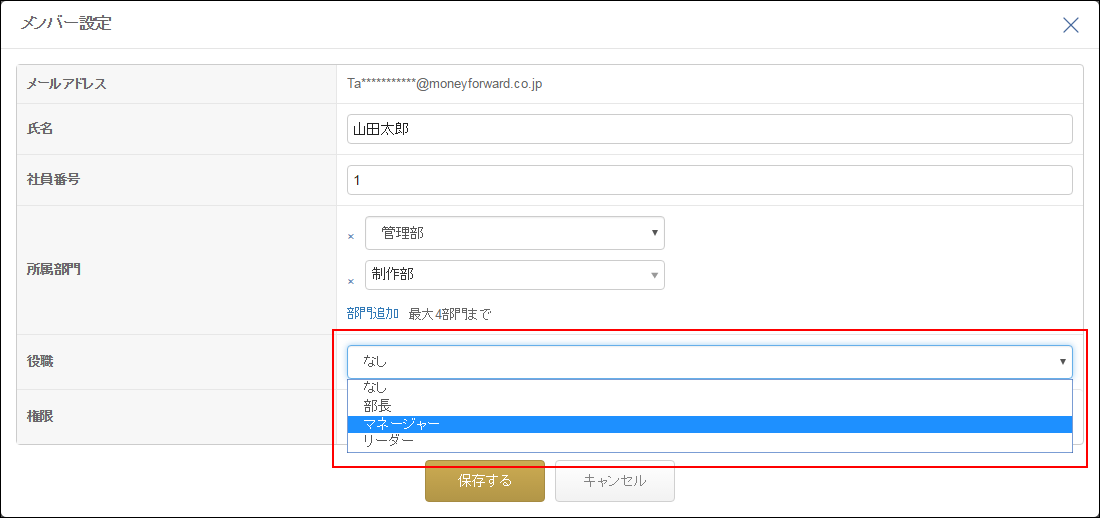いつもMFクラウド経費をご利用いただきまして、誠にありがとうございます。
このたび、これまでお預かりしていた多数のご要望にお応えし、メンバーを複数の部門に所属させることが可能になりました。
また、役職の設定も可能になりました。
以下に設定方法等をご案内いたしますので、ご参照ください。
設定ページ
メニュー>事業所設定>部門設定
メニュー>事業所設定>役職設定
メニュー>メンバー管理>メンバー招待・権限設定
ご利用の流れ
1.「部門設定」画面で部門を設定する
2.「役職管理」画面で役職を設定する
3.「メンバー招待・権限設定」画面で部門と役職を設定する
1.「部門設定」画面で部門を設定する
「部門設定」画面で、右上にある「追加」ボタンをクリックします。
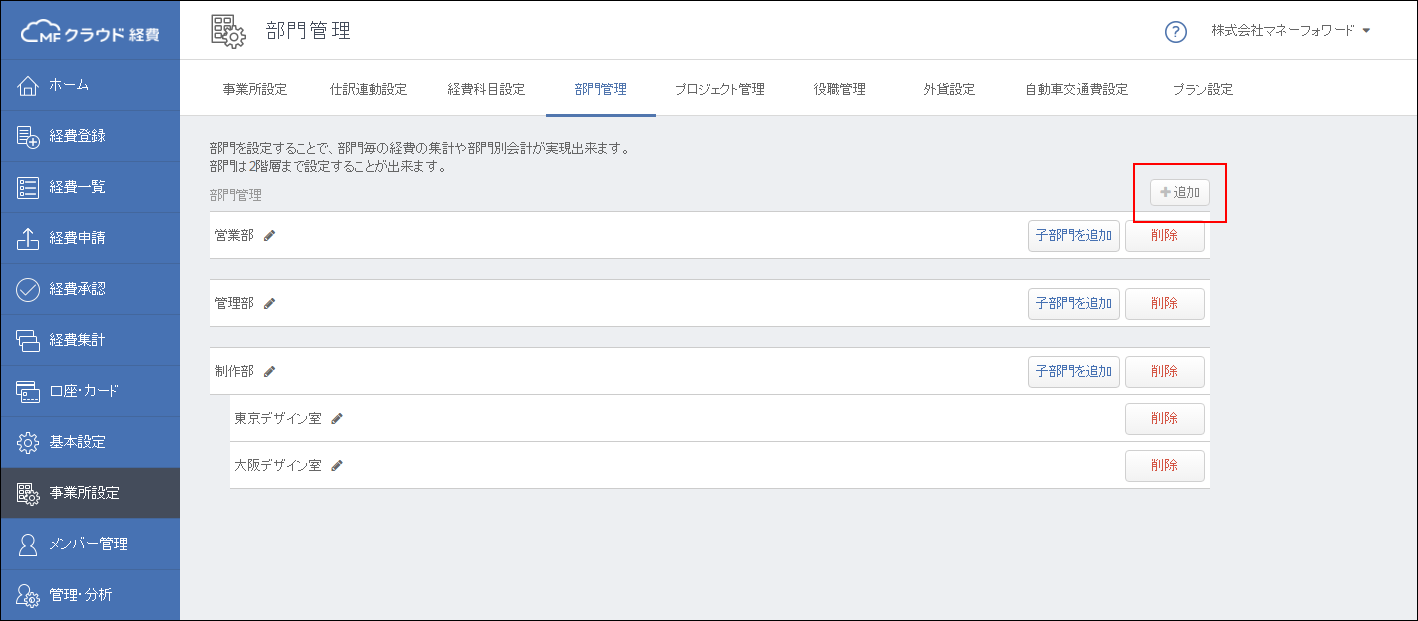
部門名と検索キーを入力するフォームが表示されるので、入力後に「保存」ボタンをクリックします。

既存部門の右側に表示されている「子部門を追加」ボタンをクリックすると、その部門の子部門を設定できます。

2.「役職管理」画面で役職を設定する
「役職管理」画面で、右上にある「追加」ボタンをクリックします。
※CSVによる一括インポート、現状の設定のダウンロードも可能です。
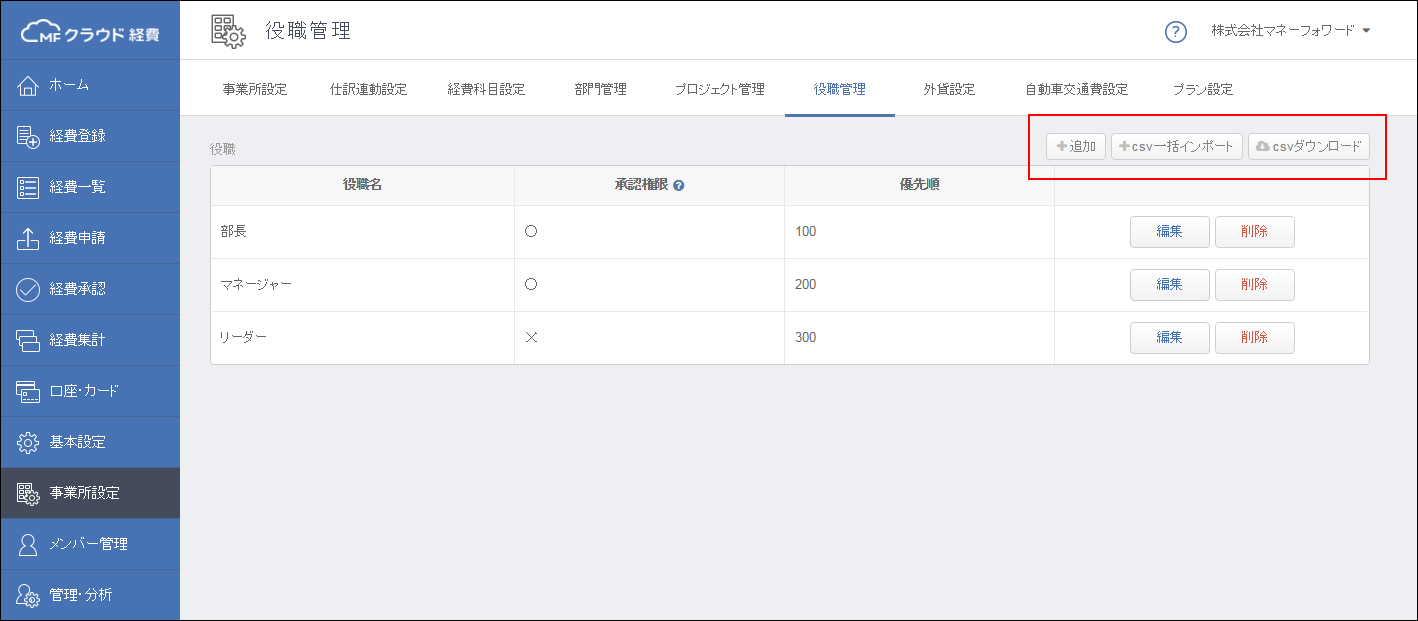
名称・承認権限・優先順を入力するウインドウが表示されるので、入力後に「保存する」ボタンをクリックします。
役職の承認権限が「有」の場合、メンバーをCSVで一括招待する際に「権限」のセルが空欄であったとしても、自動的に「承認者」の権限が割り当てられます。
※優先順については、現在のところ画面内での表示順(値が小さいほど上部に表示)を決めるのみの項目ですが、将来的にワークフロー設定等で活用される予定です。
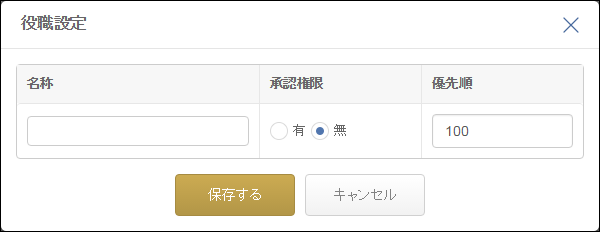
3.「メンバー招待・権限設定」画面で部門と役職を設定する
「メンバー招待・権限設定」画面で、右上にある「新規招待」ボタン、もしくは既存メンバーの右側にある「編集」ボタンをクリックします。
※CSVによる一括招待、一括更新(部門と役職の再設定)、現状の設定のダウンロードも可能です。
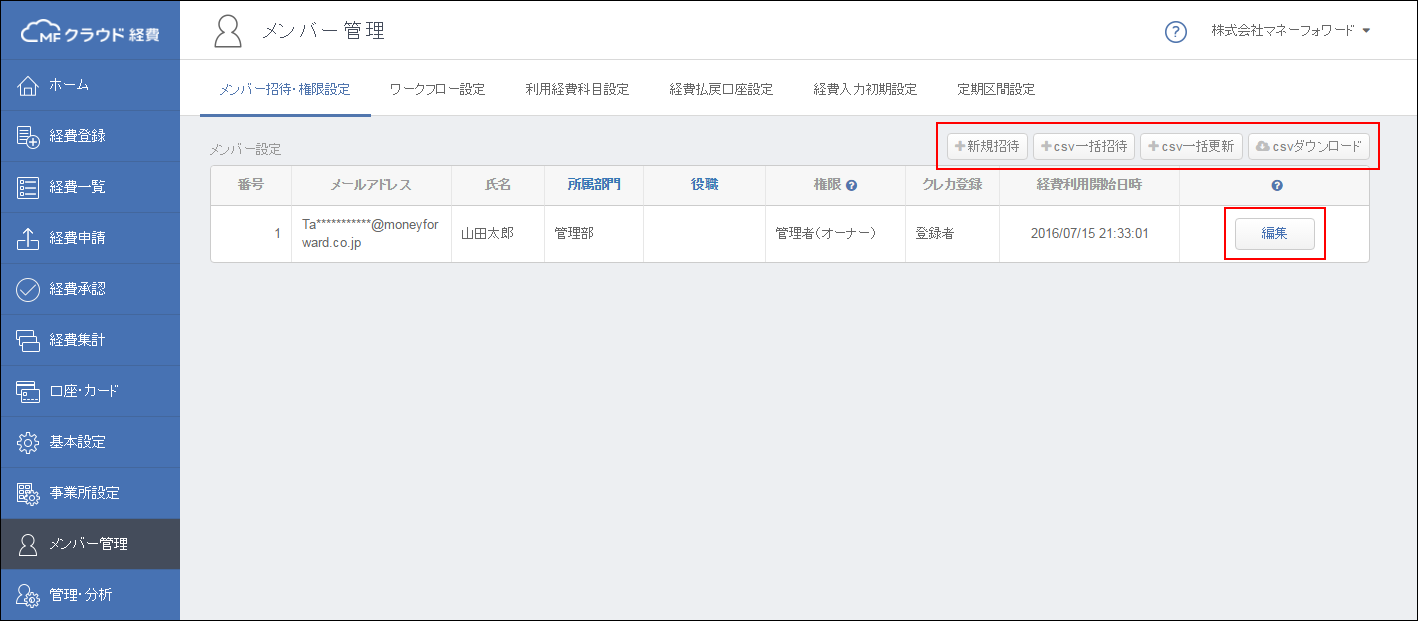
メンバー設定を行うウインドウが表示されるので、部門を選択します。「部門追加」のリンクをクリックすると、フォームが追加されるので、さらに部門を選択します。
※最大4部門まで設定できます。
※一番上のフォームで選択した部門が、経費登録時のデフォルトの部門(主部門)となります。
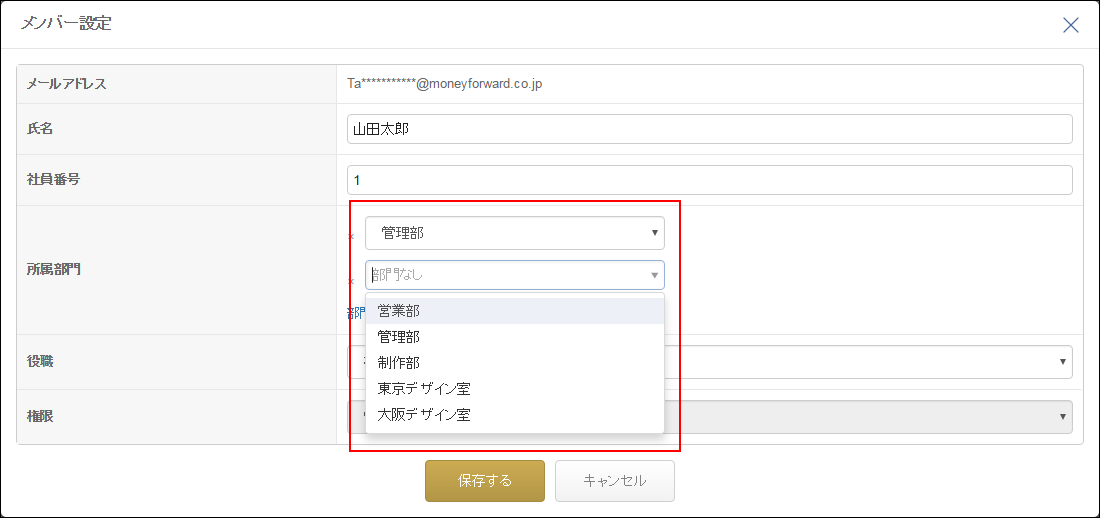
「メンバー招待・権限設定」画面に反映されました。

今後とも皆様のご要望に基づき、新機能開発、機能改善を進めてまいります。
ご意見・ご要望はログインのうえ、ホーム画面右下の「不明点・お問い合わせはこちらから」よりお送りください。
※本サポートサイトは、マネーフォワード クラウドの操作方法等の案内を目的としており、法律的またはその他アドバイスの提供を目的としたものではありません。当社は本サイトに記載している内容の正確性・妥当性の確保に努めておりますが、実際のご利用にあたっては、個別の事情を適宜専門家に相談するなど、ご自身の判断でご利用ください。